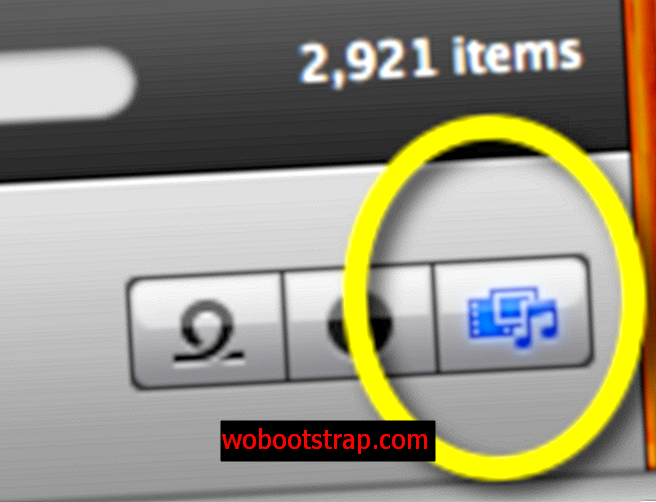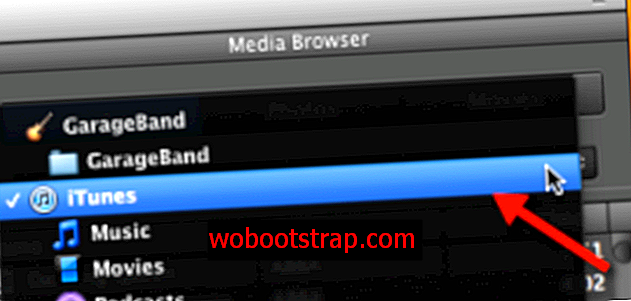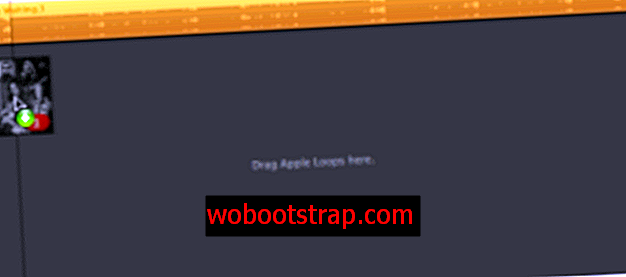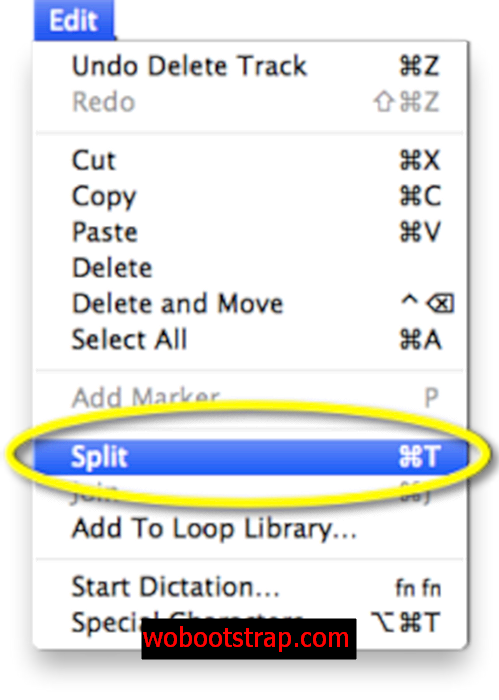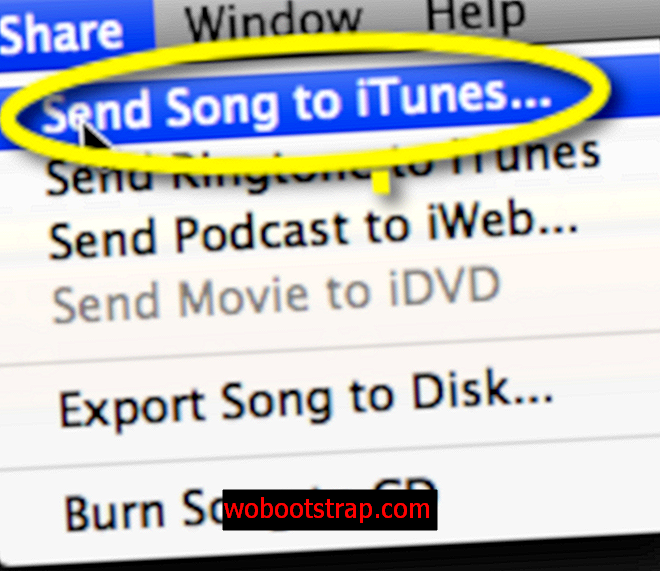Ik heb nooit echt begrepen waarom beltonen zo groot zijn. Waarom maak je niet gewoon je eigen ? Als je het nummer in iTunes hebt (of gewoon iets via de microfoon wilt opnemen), Garageband en vijf minuten, kun je je eigen gepersonaliseerde beltonen maken voor al je iDevices.
Ermee beginnen
Het eerste dat u moet weten, is dat een beltoon of waarschuwingstoon, althans wat uw iPhone of iPad betreft, slechts een MP3- of AAC-bestand van een bepaalde lengte is dat (in wezen) is getagd als een beltoon in iTunes. Voor beltonen (zoals FaceTime of oproepen) kan de beltoon tot 40 seconden lang zijn, voor waarschuwingstonen is de max 30 seconden.
Voor het gereedschapgedeelte gaan we GarageBand v 6.0.5 van iLife '11 gebruiken. Ik gebruik muziek uit mijn eigen iTunes-bibliotheek als voorbeeld, maar wat GarageBand betreft, kun je elke audioclip gebruiken die je wilt bellen. Uiteindelijk is de enige limiet je creativiteit.
GarageBand-interface
De interface van GarageBand is in lange tijd niet veranderd, ik denk dat het eigenlijk vrij goed werkt. Voor dit project zijn er een paar belangrijke dingen die u moet weten om er te komen. Onderstaande screenshot toont de belangrijkste onderdelen:

Laat me je tonen hoe gemakkelijk het is
Ik nam het maken van een beltoon van begin tot einde (met uitzondering van het synchroniseren van mijn iPhone) op in deze screencast. Ik zal alle onderstaande stappen schetsen.
De treden
Hier zijn de te volgen stappen. Ik ga ervan uit dat je "Save" raakt terwijl je verder gaat.
- Open GarageBand en maak een nieuw beltoonproject. Ik begin graag met de voorbeeld-beltoon alleen omdat de lus daar is en op een goede lengte is ingesteld.

- Klik op de mediabrowser-knop in de rechteronderhoek en kies vervolgens iTunes in het bovenste menu.
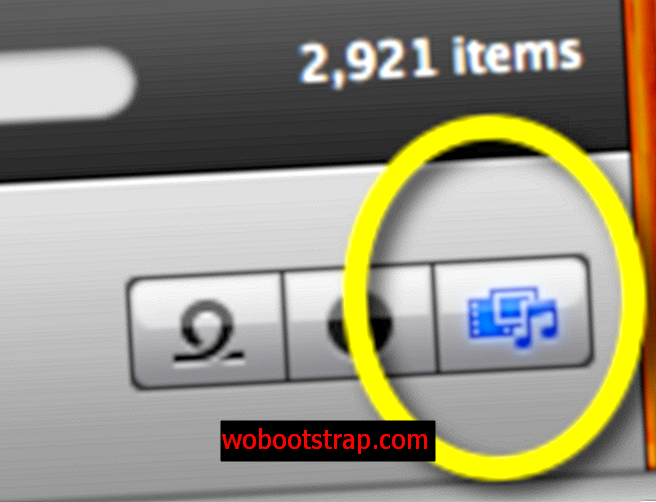
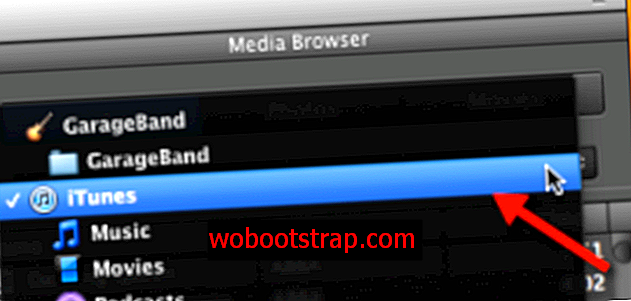
- Blader naar het nummer waarvan je een beltoon wilt maken (als je gewoon iets voor je beltoon wilt opnemen, kies dan in het menu Track "Nieuwe track" en begin met opnemen)
- Sleep het nummer naar het grijze gebied van GarageBand waar staat "Sleep Apple Loops hier". Probeer het nummer zo dicht mogelijk bij het begin van het andere nummer te krijgen, zodat het eenvoudiger is om te beginnen met bewerken.
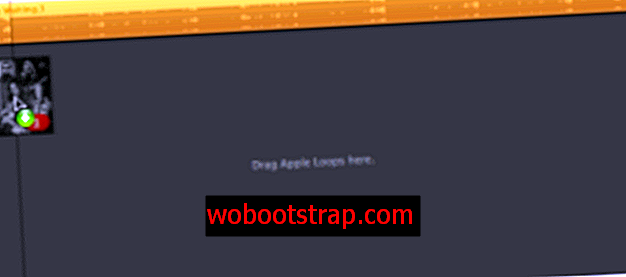
- U kunt nu de voorbeeldtrack verwijderen.
- Schakel de Loop-knop uit. Als je dit niet doet, wordt het een stuk moeilijker om te luisteren en je nummer te bewerken voor je beltoon.

- Er zijn veel manieren om je nummer op de juiste plek te krijgen voor je toon. Ik gebruik graag de methode in de screencast die is om de markering naar het begin te verplaatsen van waar de toon moet beginnen (ervan uitgaande dat het niet helemaal aan het begin is), de track splitsen (Command-t of Split vanuit het menu Bewerken), verwijder het gedeelte dat ik niet wil, ga naar waar ik wil dat de toon eindigt, splitst opnieuw en verwijder de extra. Dan verplaats ik (zoals je in de screencast zag) de toon naar het begin van het nummer. Je kunt het bijsnijdgereedschap gebruiken om het nummer te schuiven en bij te snijden, maar als je veel nummers hebt om naar te luisteren (zoals het voorbeeld), kan dat vervelend zijn.
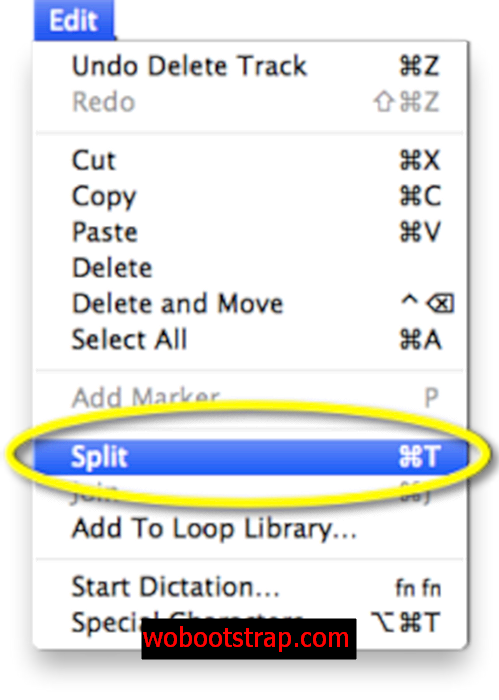
- Luister naar het nummer en kijk of je goed snijdt.
- (Optioneel) Vanuit het Track-menu kun je een Fade Out toevoegen zoals ik deed in de screencast, dat is helemaal aan jou.

- Schakel de Looper weer in.
- Luister of je het goed hebt.
- Kies in het menu Delen "Nummer naar iTunes verzenden ...", vul de info in en klik op Delen.
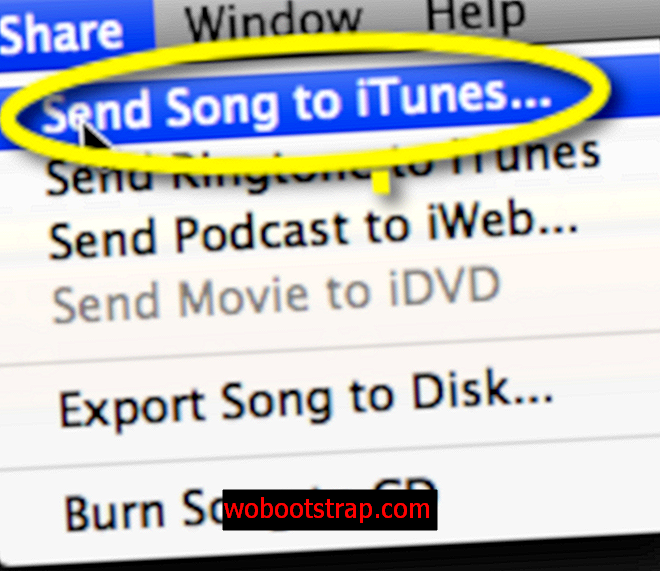
- Terug naar het menu Delen en kies "Ringtone verzenden naar iTunes ...". Ja, dit is misschien een extra stap, maar ik begrijp niet waarom Apple er ook geen éénstapsproces van maakt.
Je beltoon is nu klaar! U hoeft alleen nog uw apparaat te synchroniseren met iTunes en de nieuwe beltoon wordt gekopieerd. Zorg ervoor dat u "Synchroniseertonen" hebt aangevinkt in de apparaatinformatie.

Dat is alles! Geniet van je eigen ringtones.