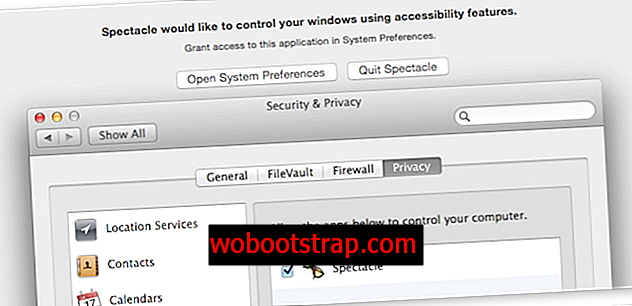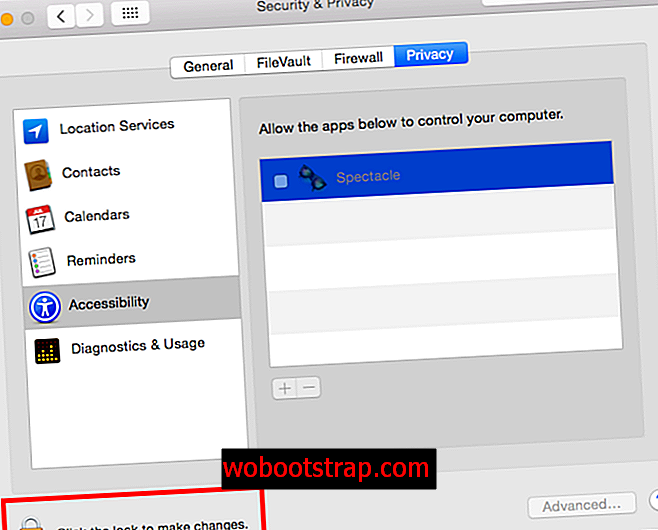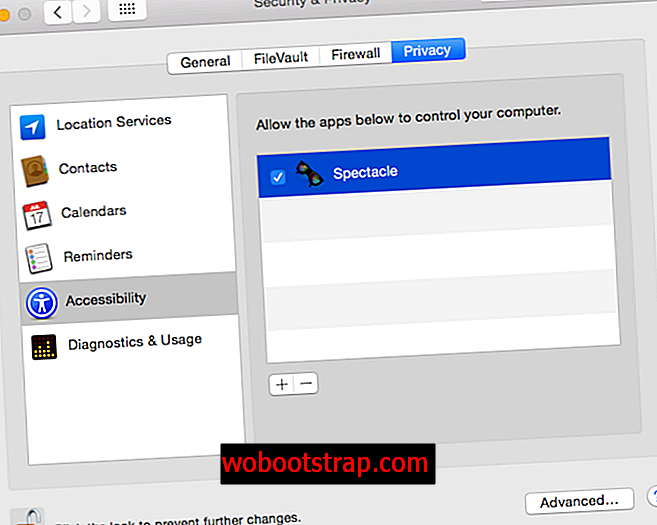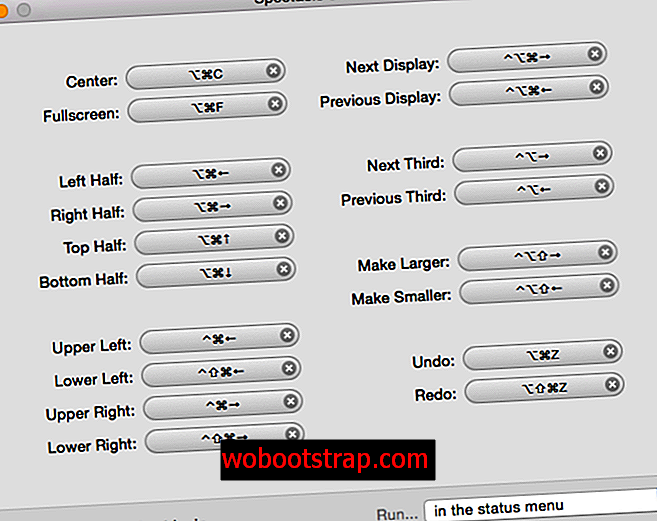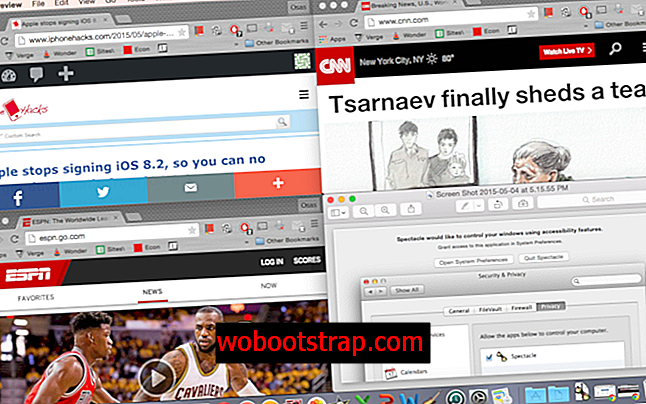Ik weet dat dit misschien controversieel is, maar Windows heeft één functie die Mac's heel erg missen: vensters ordenen en betegelen. Multitasken en proberen meerdere apps tegelijkertijd op een Mac te gebruiken is een rotplek en het is een van mijn grootste problemen met Apple. Toch zijn er enkele opties van derden die u kunnen helpen uw talloze toepassingsvensters te beheren.

Hoe vensters op uw Mac te betegelen
Als iemand beweert dat Mac al een systeem heeft voor het organiseren van vensters in Exposé en Spaces, wil ik ze echt in het gezicht slaan.

Hoewel Exposé en Spaces Mac-gebruikers helpen door rommelige vensters te bladeren, helpt het niet bij multitasking of het eenvoudig bekijken van twee vensters tegelijkertijd. U kunt de grootte van vensters handmatig aanpassen zodat ze naast elkaar passen, maar dat kan een tijdrovend en inefficiënt proces zijn. Gelukkig voor jou heb ik een aantal toepassingen gevonden waarmee je echt vensters kunt tegelzetten en multitasking kunt verbeteren. Sommige bieden gratis proefversies, sommige worden betaald, maar ze doen allemaal het werk, dus de keuze is aan jou. Zorg ervoor dat je de website van elk programma bekijkt en vind welke optie het beste bij je past.
- BetterTouchTool (GRATIS)
- Spektakel (GRATIS)
- Tegel Windows Lite (GRATIS)
- Breeze (GRATIS demo, licentie van $ 3, 99)
- Shiftlt (GRATIS)
- BetterSnapTool ($ 1, 99)
- Divvy (GRATIS proefversie, $ 13, 99 volledige versie)
- Cinch (GRATIS proefversie, volledige versie van $ 6, 99)
- SizeUp (GRATIS proefversie, $ 12.99 volledige versie)
Hoe vensters op uw Mac te betegelen met Spectacle
Ik heb Spectacle gedownload om te testen hoe goed een gratis programma zou werken. Gelukkig werd ik niet teleurgesteld. Voor de beste prestaties en ondersteuning moeten gebruikers OS X 10.9 of nieuwer hebben. Kijk voor meer informatie op de GitHub-pagina van Spectacle.
- Download en installeer de gratis applicatie

- Sta Spectacle toe “uw vensters te besturen” door de optie in Systeemvoorkeuren in te schakelen
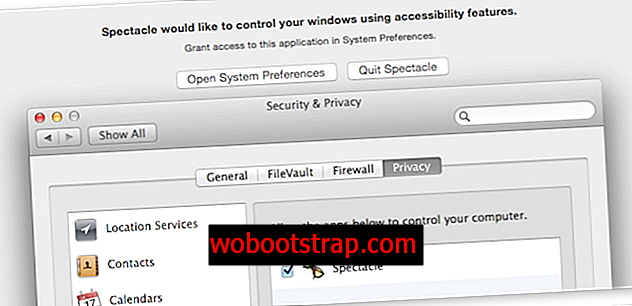
- Als u een vergrendelde beheerder hebt. Account, moet u het ontgrendelen door het pictogram Vergrendelen te selecteren en uw wachtwoord in te voeren.
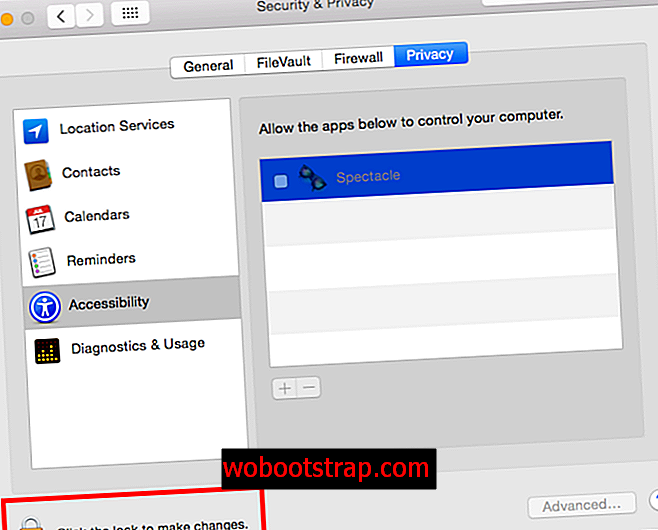
- Eenmaal ontgrendeld, klikt u op het vakje naast Spectacle om het in te schakelen.
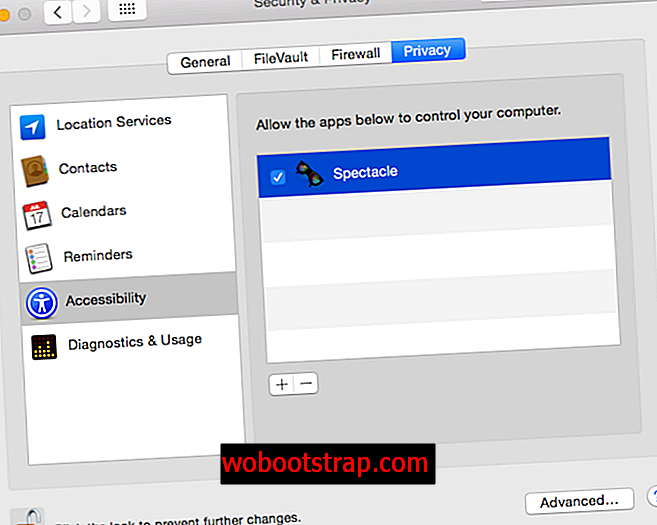
- Start Spectacle en bekijk de snelkoppelingen. U kunt deze sneltoetsen ook wijzigen door op degene die u wilt wijzigen te tikken en een nieuwe sneltoetsopdracht in te voeren.
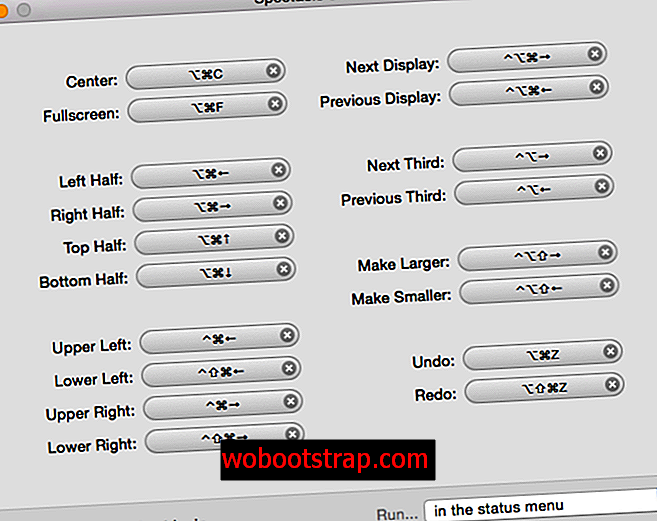
- Geniet van betegelde ramen op je Mac!
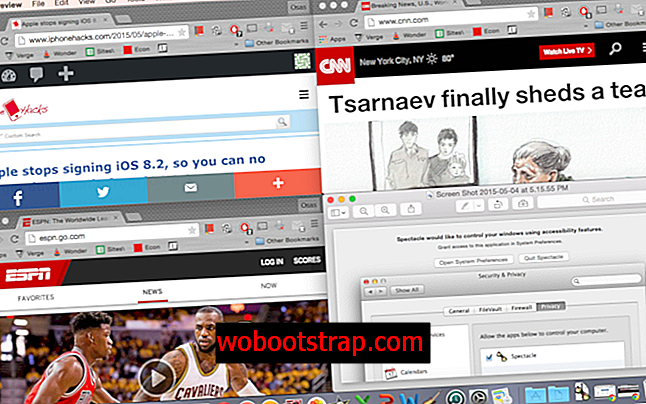
Spectacle biedt ook sneltoetsen waarmee u niet alleen vensters kunt ordenen, maar ook vensters kunt indelen en vergroten of verkleinen, wat het gebruik nog eenvoudiger maakt. Hier is een lijst met OSXDaily:
Spectacle-sneltoetsen:
- Midden / Cmd + Alt + C
- Volledig scherm / Cmd + Alt + F
- Linker helft / Cmd + Alt + ←
- Rechterhelft / Cmd + Alt + →
- Bovenste helft / Cmd + Alt + ↑
- Onderste helft / Cmd + Alt + ↓
- Linkerbovenhoek / Cmd + Ctrl + ←
- Linksonder / Cmd + Shift + Ctrl + ←
- Rechterbovenhoek / Cmd + Ctrl + →
- Rechter benedenhoek / Cmd + Shift + Ctrl + →
- Scherm links / Cmd + Alt + Ctrl + ←
- Rechter weergave / Cmd + Alt + Ctrl + →
- Bovenste display / Cmd + Alt + Ctrl + ↑
- Onderste display / Cmd + Alt + Ctrl + ↓
Het is jammer dat Apple zo'n functie niet op al zijn computers implementeert, maar misschien verschijnt deze in de volgende OS X-versie. Laat ons weten welke optie het beste voor u werkt in het opmerkingengedeelte.