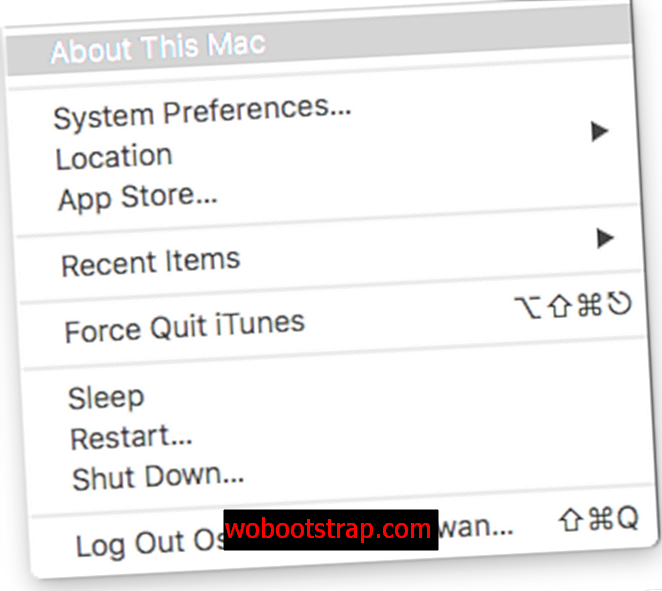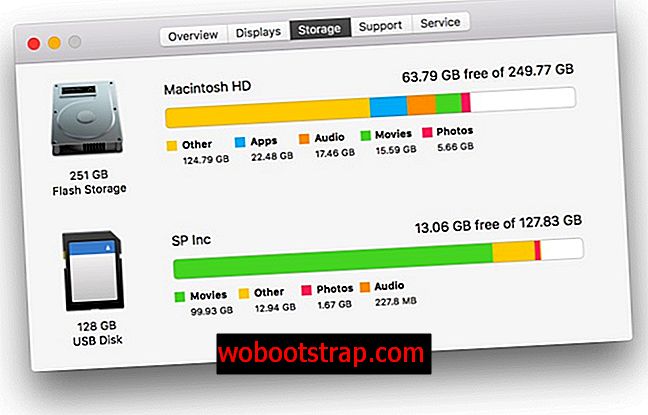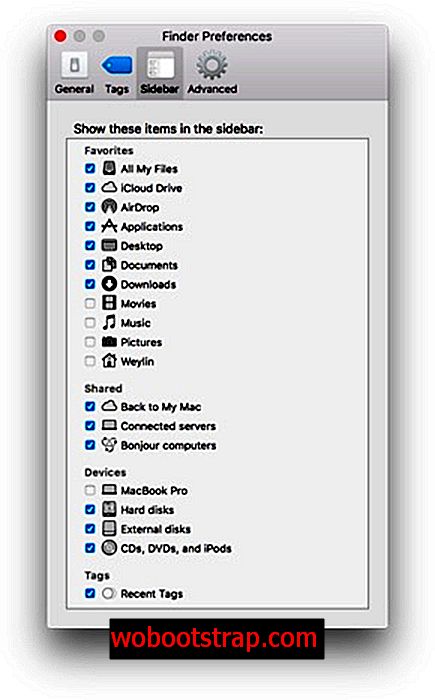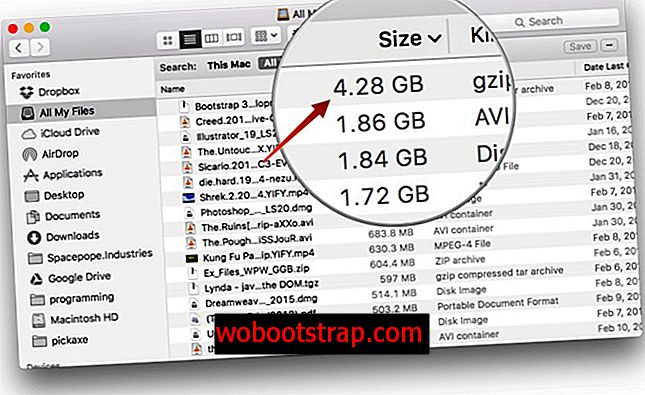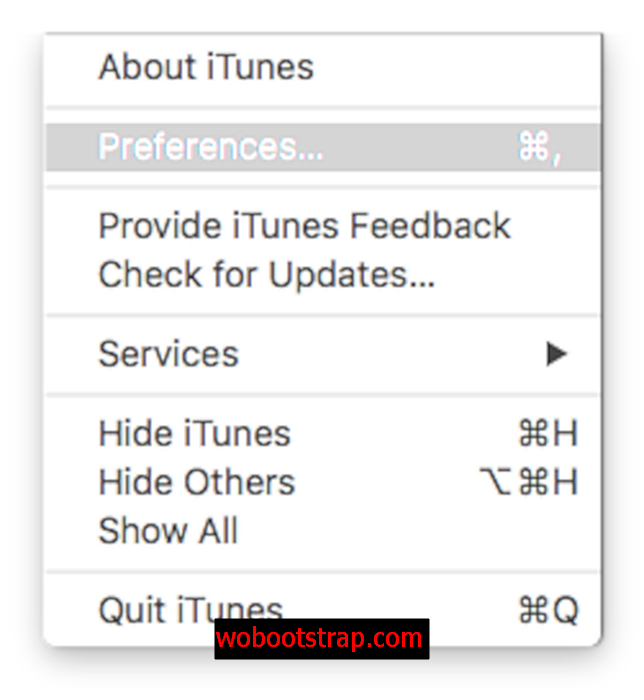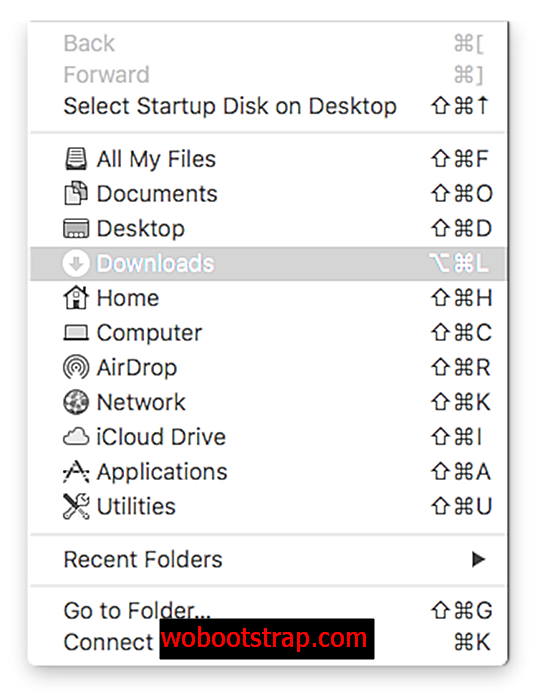We zijn allemaal dol op onze Macs, maar ze neigen naar de onderkant in termen van standaard opslagruimte, zodat veel gebruikers onvermijdelijk de gevreesde melding 'opstartschijf is bijna vol' op een gegeven moment tegenkomen. Hoewel u dit probleem mogelijk tijdelijk kunt oplossen door grote ongebruikte bestanden te verwijderen die uw opslagstation verstoppen, kan aanhouden met weinig opslagruimte de opstartsnelheid en prestaties van uw computer beïnvloeden.
Om uw Mac op het optimale prestatieniveau te houden en het bericht "opstartschijf vol" voorgoed te verbannen, zijn hier enkele eenvoudige stappen om uit te vinden wat het grootste deel van uw ruimte inneemt en hoe u uw opslag snel en pijnloos kunt opruimen.
Opmerking: het wordt ten zeerste aangeraden om een back-up van uw harde schijf te maken met Time Machine voordat u een van de volgende stappen uitvoert om ervoor te zorgen dat u niet per ongeluk alle benodigde gegevens verwijdert.
Hoe de 'opstartschijf te repareren is bijna vol' waarschuwing op uw Mac
Eenvoudigste methode
Als u de onderstaande stappen niet handmatig wilt uitvoeren, kunt u CleanMyMac 3 gebruiken om tijdelijke bestanden te verwijderen, extra taalbestanden op te ruimen, toepassingen te verwijderen, extra bestanden die zijn achtergebleven door verwijderingen van toepassingen te verwijderen, zoeken en ophalen ontdoen van grote bijlagen opgeslagen in Mail, en nog veel meer.
Clean Download CleanMyMac 3

Het automatiseert in principe de stappen die in dit artikel worden genoemd, met uitzondering van het vinden van dubbele bestanden en het herstarten van uw Mac. U kunt echter Gemini 2 gebruiken, waardoor het gemakkelijk is om dubbele bestanden op uw Mac te vinden en te verwijderen.
➤ Gemini 2 downloaden
Handmatige methode
1: Ontdek wat uw opslagruimte in beslag neemt
U kunt in een paar snelle stappen een mooi grafisch overzicht krijgen van wat ruimte op uw opstartschijf in beslag neemt.
- Klik op het appelpictogram linksboven en ga naar 'Over deze Mac'
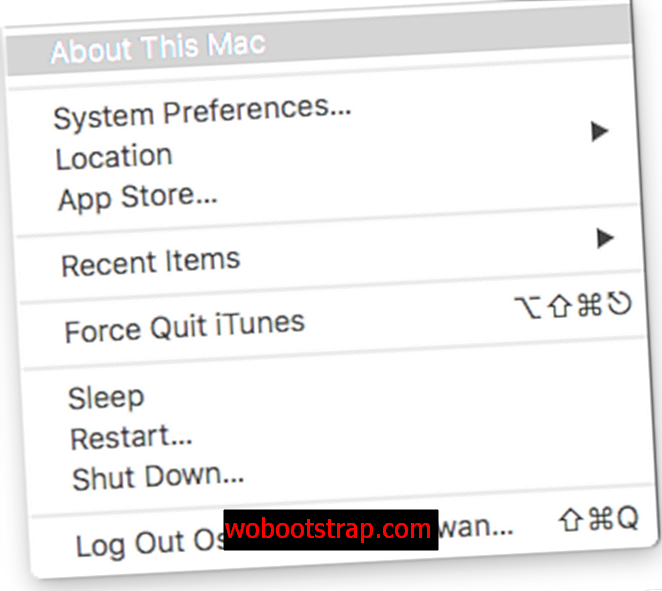
- Klik op het derde tabblad hierboven gemarkeerd met "Opslag" (in oudere versies van OS X moet u misschien eerst op de knop "Meer info" klikken)
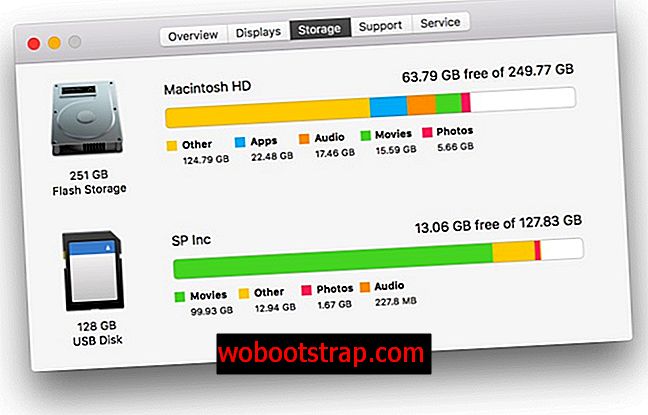
- Kijk naar het gekleurde diagram om de opslagdistributie te zien, hoe groter de balk, hoe meer ruimte wordt ingenomen door dat soort bestanden.
De meest waarschijnlijke daders zijn films, foto's of back-ups. Van films en foto's moet zeker een back-up worden gemaakt op een secundaire locatie, omdat niemand zijn waardevolle herinneringen wil verliezen als gevolg van een verloren computer of een onverwachte storing van de harde schijf. Gebruik Time Machine of een cloudopslagservice zoals iCloud, Google Drive, Dropbox of Amazon Cloud Drive om deze bestanden veilig te houden. Back-ups zijn meestal opgeslagen iPhone-back-ups en de meeste kunnen veilig worden gewist om een grote hoeveelheid ruimte te besparen.
2: Zoek grote bestanden met Finder
Nadat je het overzicht hebt gezien van wat ruimte op je opstartschijf inneemt, kun je ze opzoeken en vernietigen. Maar serieuzer, je kunt Finder gebruiken om de exacte bestanden te zoeken en te zien, en de bestandsgrootte die al die ruimte in beslag nemen.
- Open Finder en ga naar het voorkeurenpaneel.
- Klik op het zijbalktabblad en zorg ervoor dat "Al mijn bestanden" is aangevinkt
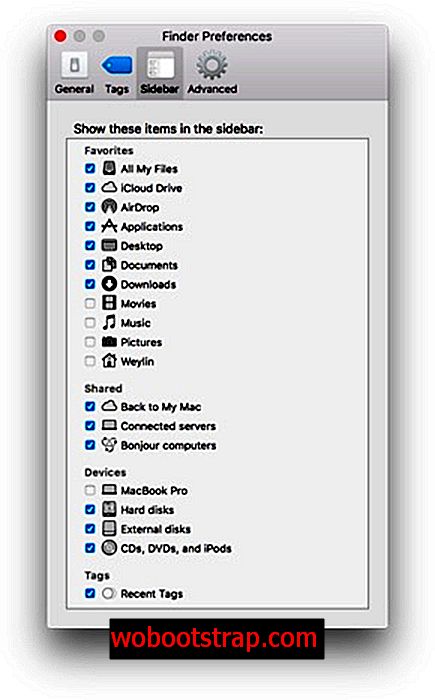
- Ga terug naar het Finder-venster
- Klik op Al mijn bestanden in de zijbalk
- Klik op het tabblad Grootte om bestanden te ordenen op grootte (de pijl naast de grootte moet naar beneden wijzen ”
- Verwijder alle grote bestanden die u niet nodig hebt of waarvan al een back-up is gemaakt
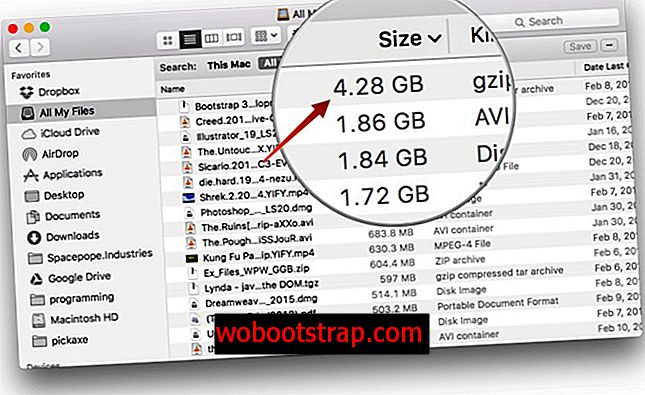
U moet hier grote bestanden verwijderen waarvan u een back-up hebt gemaakt of die u niet meer gebruikt. De snelste manier om een bestand te verwijderen, is door op het bestand te klikken om het te markeren en tegelijkertijd op Command + Delete te drukken. Het bestand wordt naar uw prullenbak verplaatst. Natuurlijk kun je het bestand ook gewoon naar de prullenbak slepen.
3 : Verwijder oude iPhone-back-ups
Voor mensen die iCloud Drive gebruiken of gewoon een back-up van hun telefoon maken met behulp van andere methoden, kunnen er overbodige bestanden in iTunes zijn. Als u deze opgeslagen back-ups verwijdert, kunt u wat meer ruimte op uw opstartschijf vrijmaken.
- Open iTunes
- Klik op het tabblad iTunes in de menubalk bovenaan
- Klik op Voorkeuren
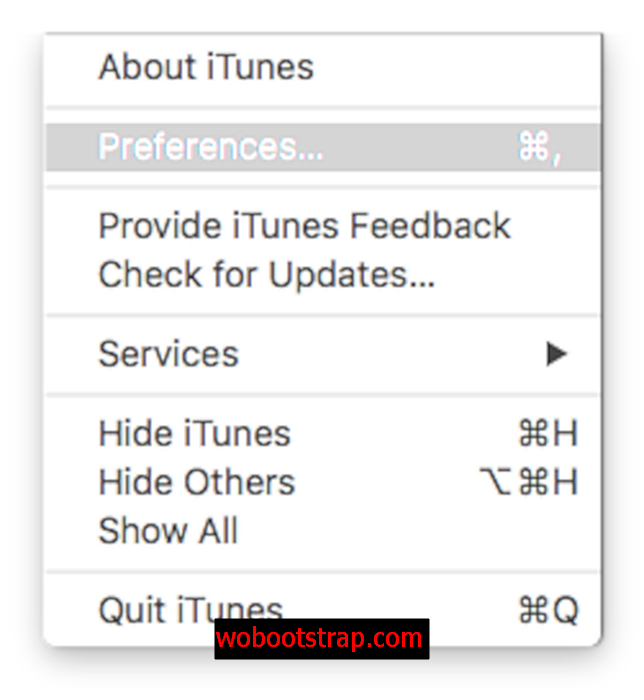
- Selecteer het tabblad Apparaten
- Selecteer eventuele iPhone-back-ups die ouder zijn dan uw meest recente back-up (u kunt de nieuwste laten)

- Klik op de knop Back-up verwijderen
Deze iPhone-back-ups kunnen een grote hoeveelheid ruimte innemen, dus zolang je een huidige hebt, zijn ze volledig veilig om te verwijderen. Als u liever een back-up naar iCloud maakt, gaat u op uw telefoon naar Instellingen -> iCloud -> Back-up en schakelt u deze in. Hiermee worden alle essentiële bestanden op uw telefoon gesynchroniseerd wanneer u verbonden bent met Wi-Fi.
4: Wis uw map Downloads
Soms vergeten we de bestanden die in onze map Downloads blijven lang nadat we ze hebben gebruikt of ze niet langer nodig hebben. Als u deze map snel opnieuw onderzoekt, kan dit ook wat ruimte op uw Mac vrijmaken.
- Open Finder en ga naar Go in de menubalk
- Klik op Downloads in de zijbalk
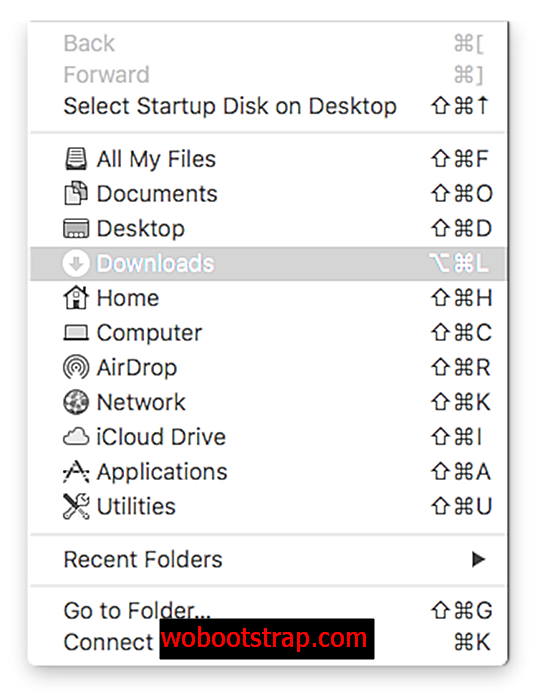
- Selecteer de items die u wilt behouden en verplaats ze naar een andere map
- Nadat u items hebt opgeslagen, drukt u tegelijkertijd op "Command + A" om alle resterende items te markeren.
- Control klik op de gemarkeerde items en selecteer "Move to Trash"
De map Downloads is de locatie waar uw computer gedownloade bestanden van internet opslaat, en
5: Leeg uw prullenmand
Een basisbeweging, maar die ongetwijfeld zal helpen met ruimtevraagstukken.
- Klik op het prullenbakpictogram in het dock
- Doorloop de bestanden in uw Prullenbak en zorg ervoor dat er niets is dat u wilt behouden of dat u per ongeluk hebt verwijderd. Als u een bestand vindt dat u wilt behouden, houdt u Control + klik op het bestand en selecteert u "terugzetten" in het klikmenu.
- Klik op de knop 'Prullenbak leegmaken' in de rechterbovenhoek. Let op : als u op deze knop klikt, worden alle items permanent verwijderd. Zorg ervoor dat u alle items hebt gecontroleerd op onbedoelde verwijderingen.
- Doe het raam dicht
6: Start uw computer opnieuw op
Na het volgen van alle voorgaande stappen, moet u uw computer opnieuw opstarten. Hiermee wordt uw tijdelijke opslagmap gewist en als het een tijdje geleden is dat u opnieuw bent opgestart, kunt u mogelijk een aanzienlijke hoeveelheid ruimte vrijmaken. Als u bij het opnieuw opstarten het bericht 'Opstartschijf bijna vol' niet meer ziet, bent u klaar.
Laat ons weten hoe het gaat.
Openbaarmaking: dit bericht bevat gelieerde links, wat betekent dat we een commissie kunnen ontvangen als u op een link klikt en een aankoop doet. Bedankt voor je ondersteuning!